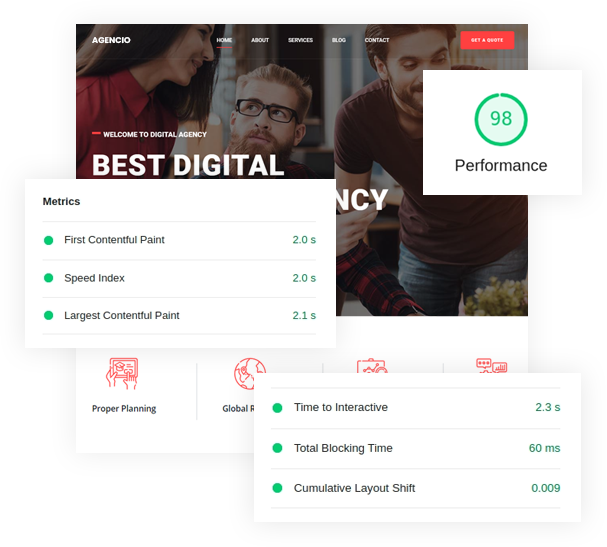Newsifi

Newsifi is the ultimate Joomla template for creating captivating news, magazine, and publishing websites. Tailored layouts and styles cater to various topics like Politics, Gaming, and Entertainment, ensuring your content shines. With an intuitive interface and immersive home page layout, Newsifi revolutionizes storytelling and keeps audiences engaged. Elevate your digital presence with Newsifi today.
Download packages
Login to your account on ThemeXpert.com. Go to the Downloads > Joomla Templates > Newsifi from Dashboard.
The Newsifi template download section includes the following files:
- Newsifi Quickstart Package
- Newsifi Template
- Quix Presets
The Quix panel includes the following files:
- Quix 4 (J4 & J5)
- Quix Installer (Recommended)
Quickstart (Demo) Installation
To set up the quickstart, you need to follow the same steps as installing Joomla 5. You can't add the quickstart to an existing Joomla 5 site through the extension manager because it comes with all the core files of Joomla 5. So, just install the quickstart package as you would install Joomla 5. Follow the guide of quickstart installation.quickstart installation.
Manual Installation
Install the Newsifi template and Quix page builder (pro) on your existing Joomla website.Go to Extensions > Upload Package Files from the Install section in the site administrator panel System Dashboard. Drag and Drop or Browse the following files:
- Newsifi Template
- Quix Pro
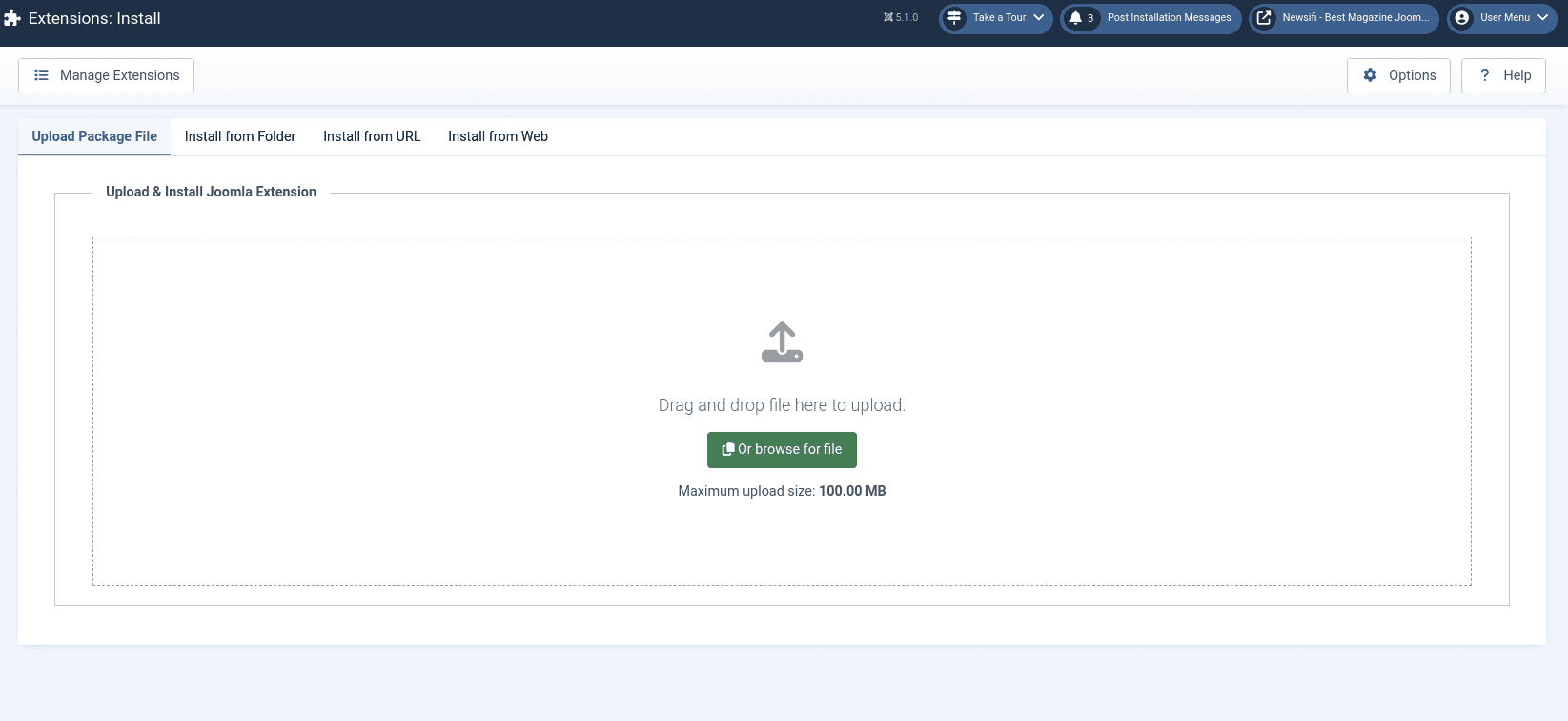
Newsifi Template Installation
The Newsifi template comes with the Helix Ultimate framework pre-installed, which means that you don't have to install the framework separately. The framework is included in the Newsifi Template .zip file, which makes the process much simpler.
Once you have installed the template, go to the Plugin Manager in the Manage section of the System Dashboard. In the search field, type "Helix Ultimate" and either press Enter or click the Search icon. This will display the System-Helix Ultimate Framework plugin. Check the box next to it and click the Enable button to activate the plugin.
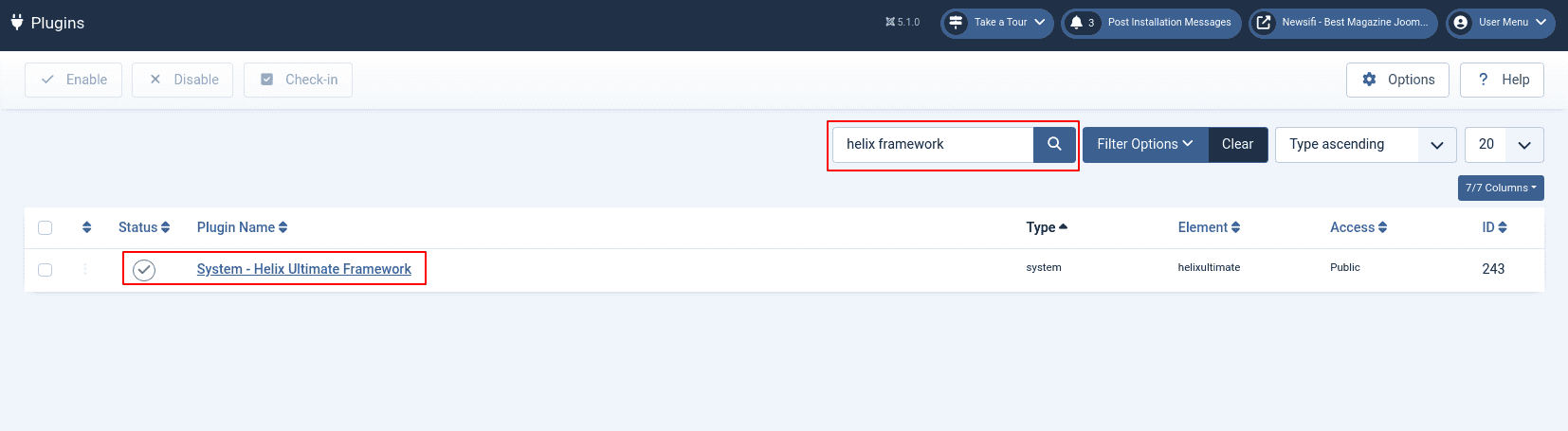
Quix Pro Installation
There are two versions of the Quix files available for installation - Quix 4 and the Quix installer. Quix 4 is the complete package of the Quix page builder and comes in a file named pkg_quix_pro.zip with a size of 11 MB. However, Joomla sets a file upload limit of 2MB for installations, which might be difficult for users who lack technical expertise to increase via the server or cPanel.
To overcome this limitation, we strongly recommend users to install the Quix installer file instead. The Quix installer's file name is com_iquix-1.7.0.zip, and it's only 48KB in size. Installing the Quix page builder using the Quix installer involves only 5 simple steps.
To make the installation process easier, we highly recommend following the detailed instructions provided here:
(https://www.themexpert.com/docs/quix-builder/basics/installation).
Import Quix Presets
Start by extracting the contents of the quix-presets.zip file. Then, go to the Joomla site administrator panel and click "Quix - Page Builder" from the left-hand menu.
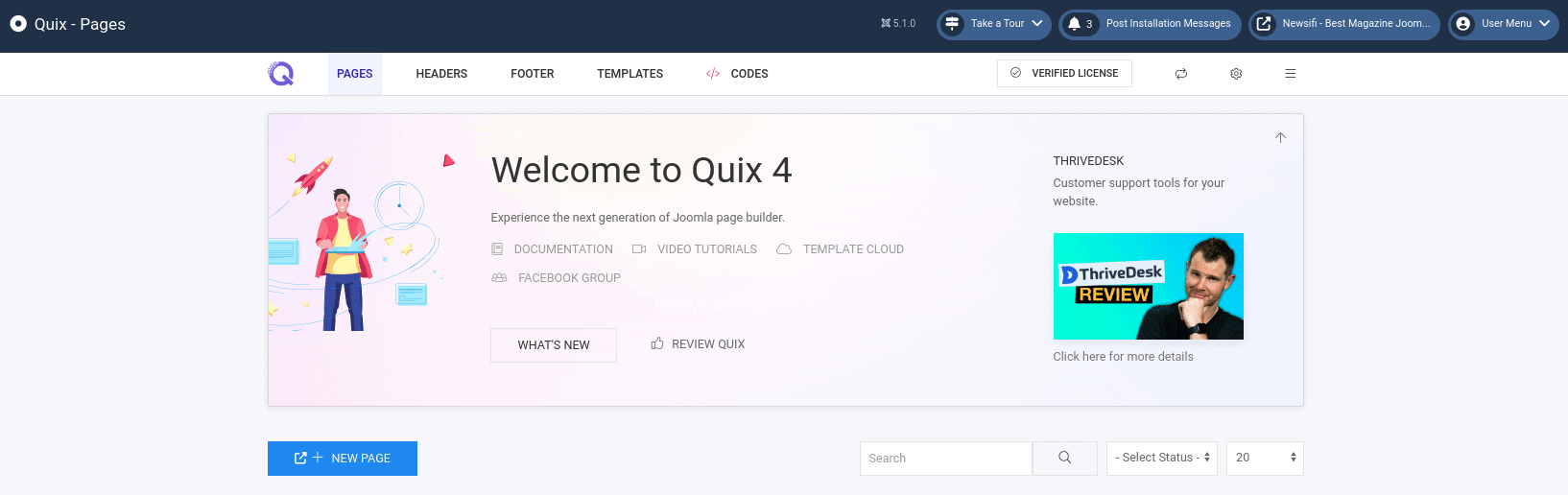
To create a new page on Quix Panel, click on the "New Page" button and enter the desired page name in the field provided. For example, let's name it "Home." Once you have successfully created the Home page, you can access the builder.
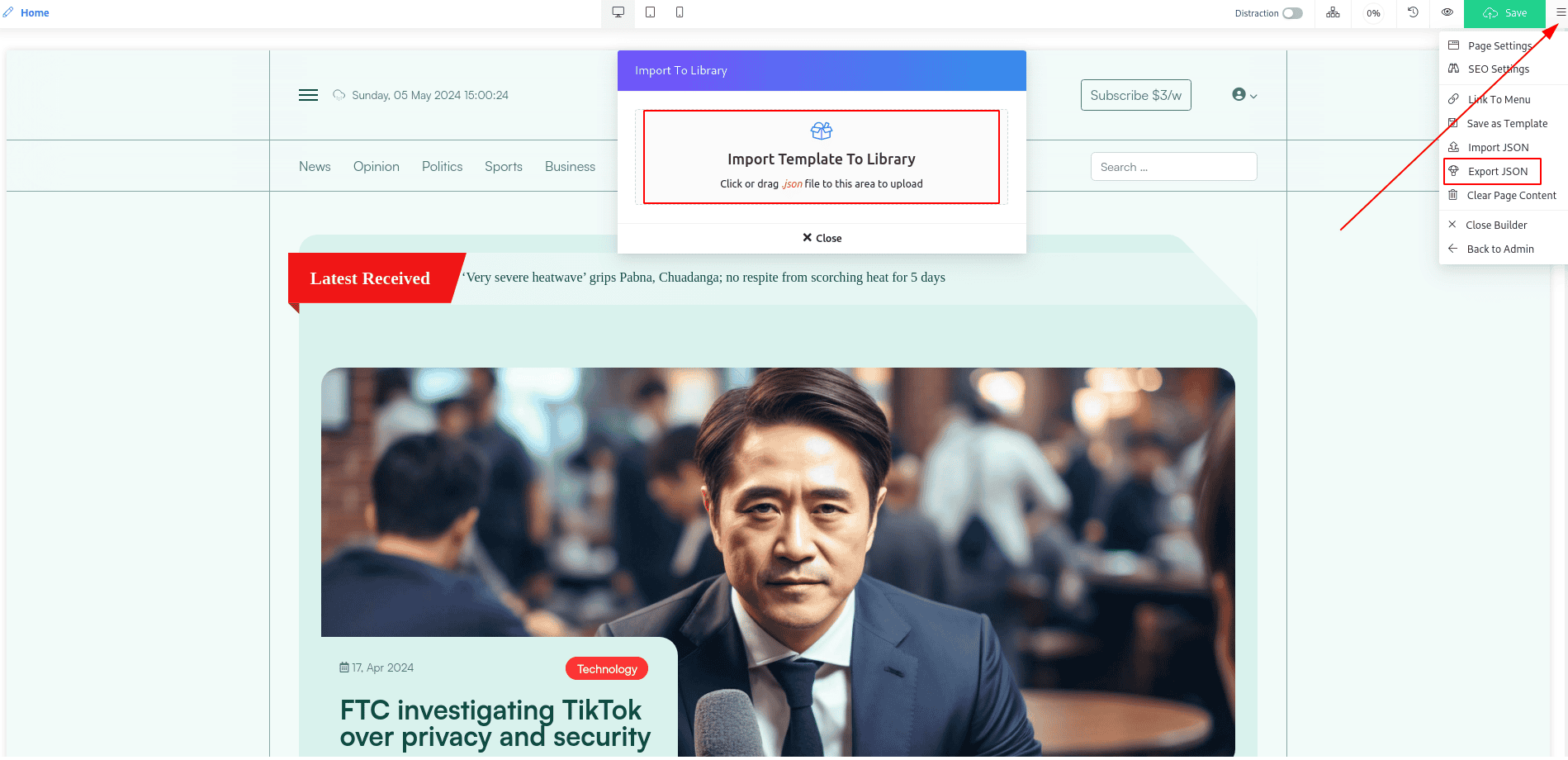
To import Quix presets, follow these detailed steps:
- Click on the "Bar" icon located on the right side of the top bar. This will open a dropdown menu.
- From the dropdown menu, select "Import JSON".
- After selecting "Import JSON", the "Import to Library" panel will appear on the screen. This is where you'll import the Quix presets.
The Newsifi template Quix presets consist of seven different files: home.json, news.json, opinion.json, Registration.json, subscribe.json, footer.json, and let's talk.json. These files contain all the necessary information to create your desired website.
To import these files, you have two options: you can either drag and drop each file into the Import field, or you can click to upload them one by one. It's important to ensure that all files are imported before proceeding to the next step.
Once you have imported all the JSON files, you can proceed to open the My Templates panel by clicking on the "Add template" button located below the builder. The My Templates panel will allow you to view, edit, and use the imported Quix presets for your website.

Home Page Setup
To create a Home page layout in Quix, you can follow these simple steps:
- Click on the "New Page" button and provide a name for the page in the designated field. Once done, click "OK".
- Click on the "Add Template" button to open the Quix Library panel.
- Now, select the "My Templates" tab and click on the "Insert" button for the "Home" page template.
- If you want to create and insert other pages, simply repeat the above steps for each page you wish to create.
After following all the steps, you'll have successfully created and inserted the layout for your Home page. The pages are:
Header Setup
Now, let's add the header. Our header will resemble the following design.
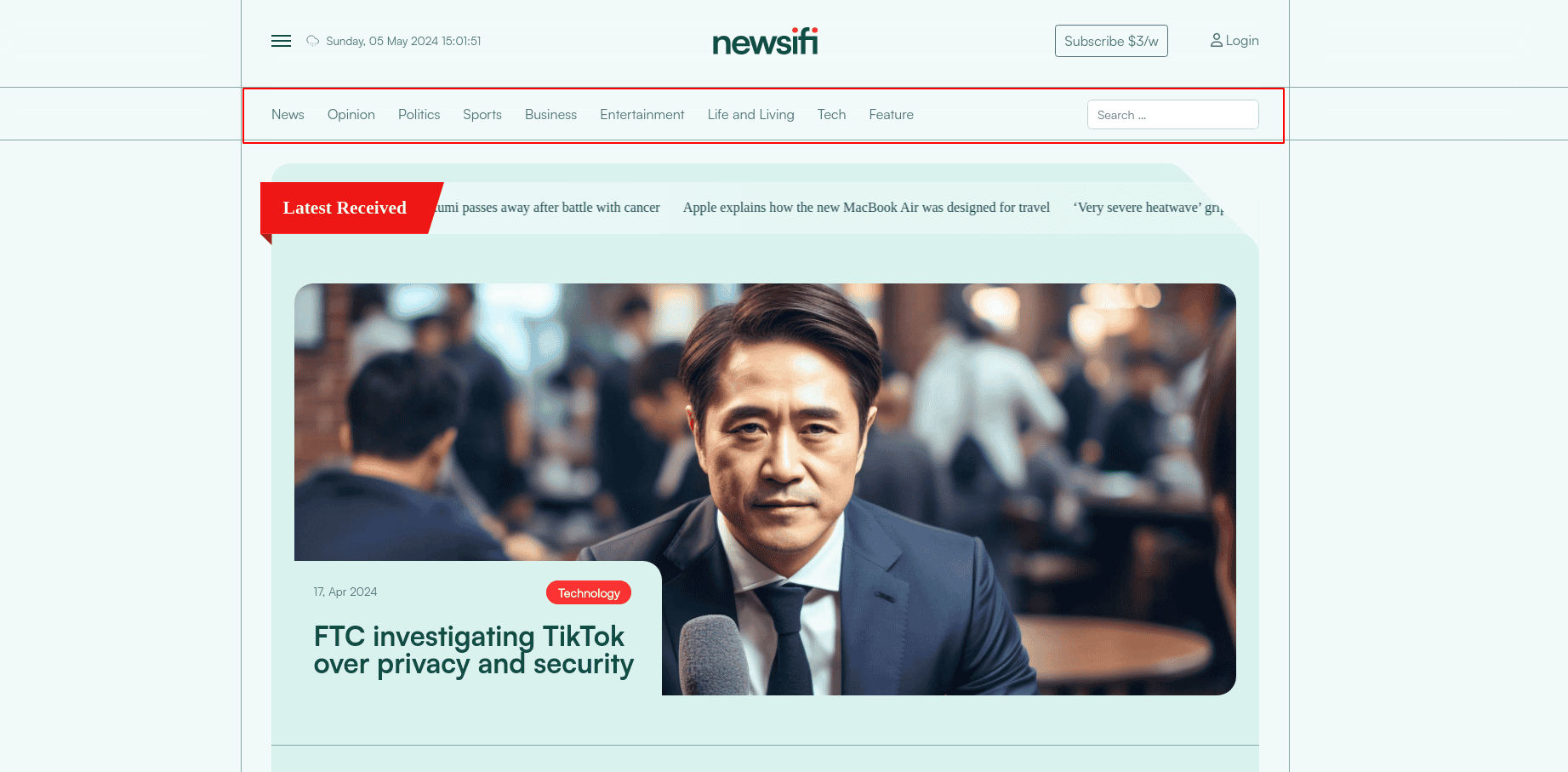
To access the templates panel, navigate to Site Template Styles under Templates in the System Dashboard. Select Tx Newsifi, then click Template Options.
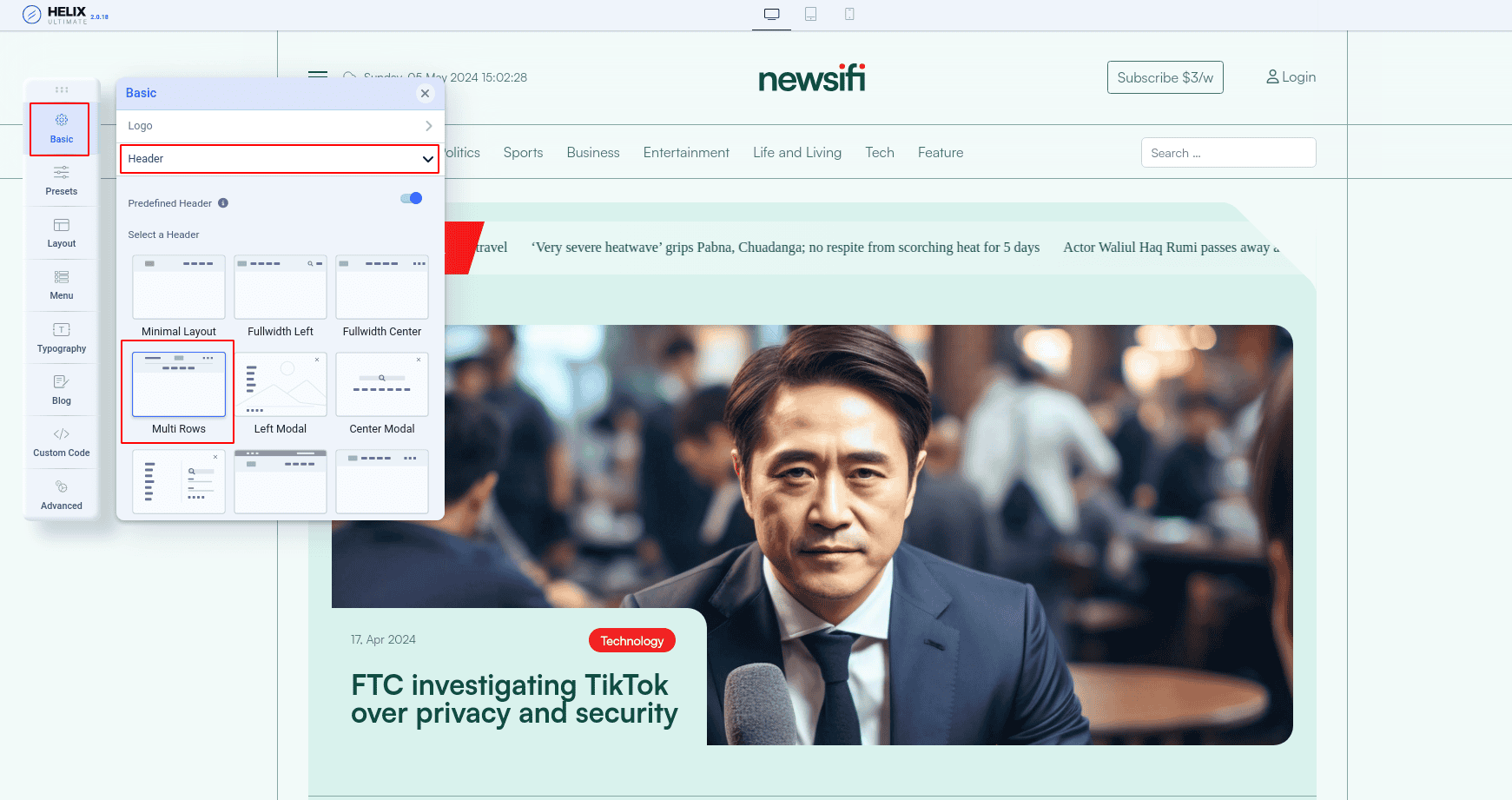
Add Logo and Favicon
We should upload our website's logo and favicon in the Logo panel, which is located in the Basic settings.
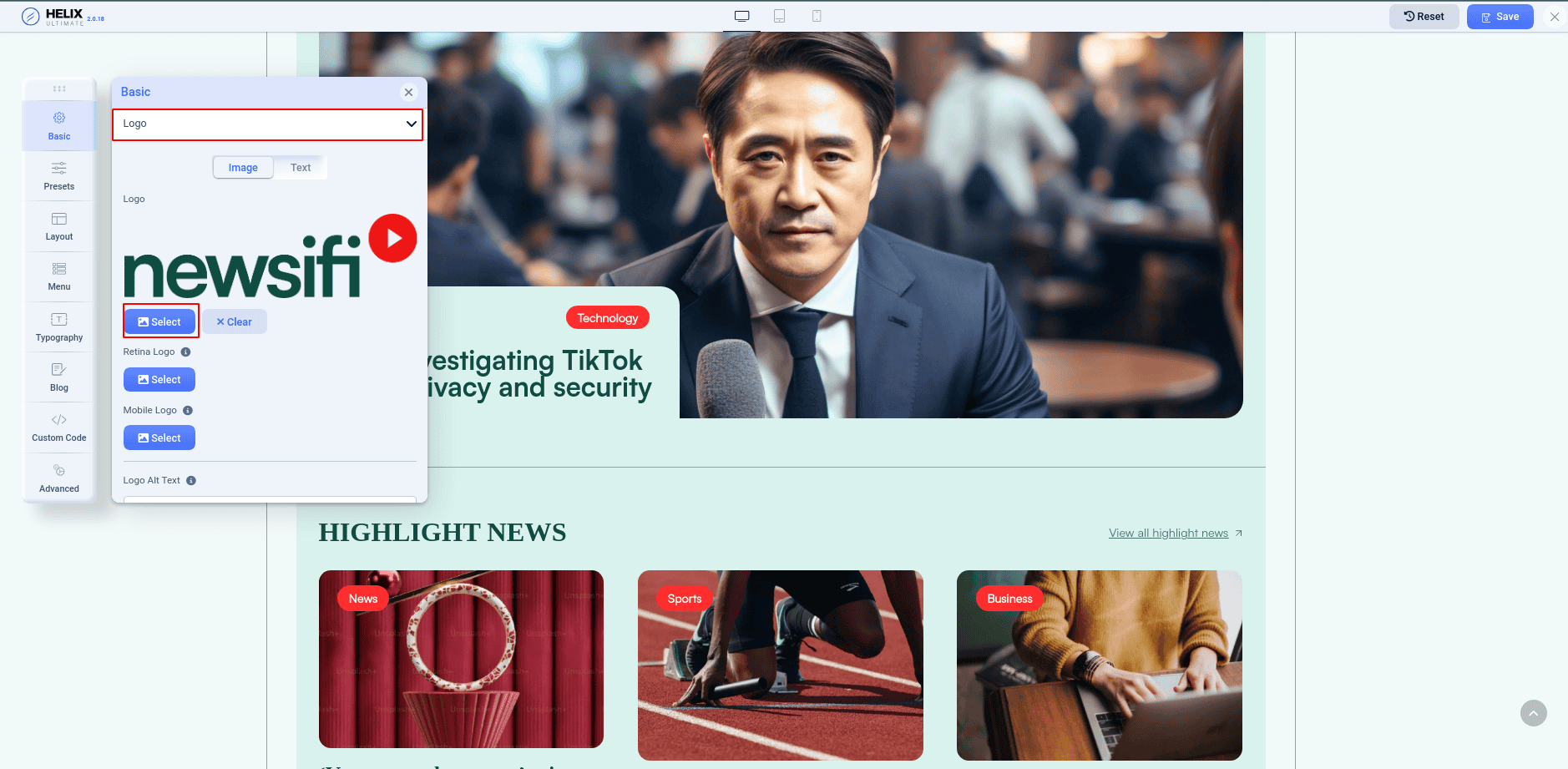
Add Main Menu
A website's menu is an essential element as it helps visitors navigate to different pages on the site. Therefore, it's crucial to have a menu that is easily accessible. Let's create the main menu now to enable users to find what they're looking for quickly and easily.
To do this, go to the Menu Builder panel and find the Menu settings. From the drop-down menu labeled "Select Menu Type," choose the main menu you wish to display. Usually, this menu serves as the primary navigation system on your website and should be structured in a way that is intuitive and user-friendly.
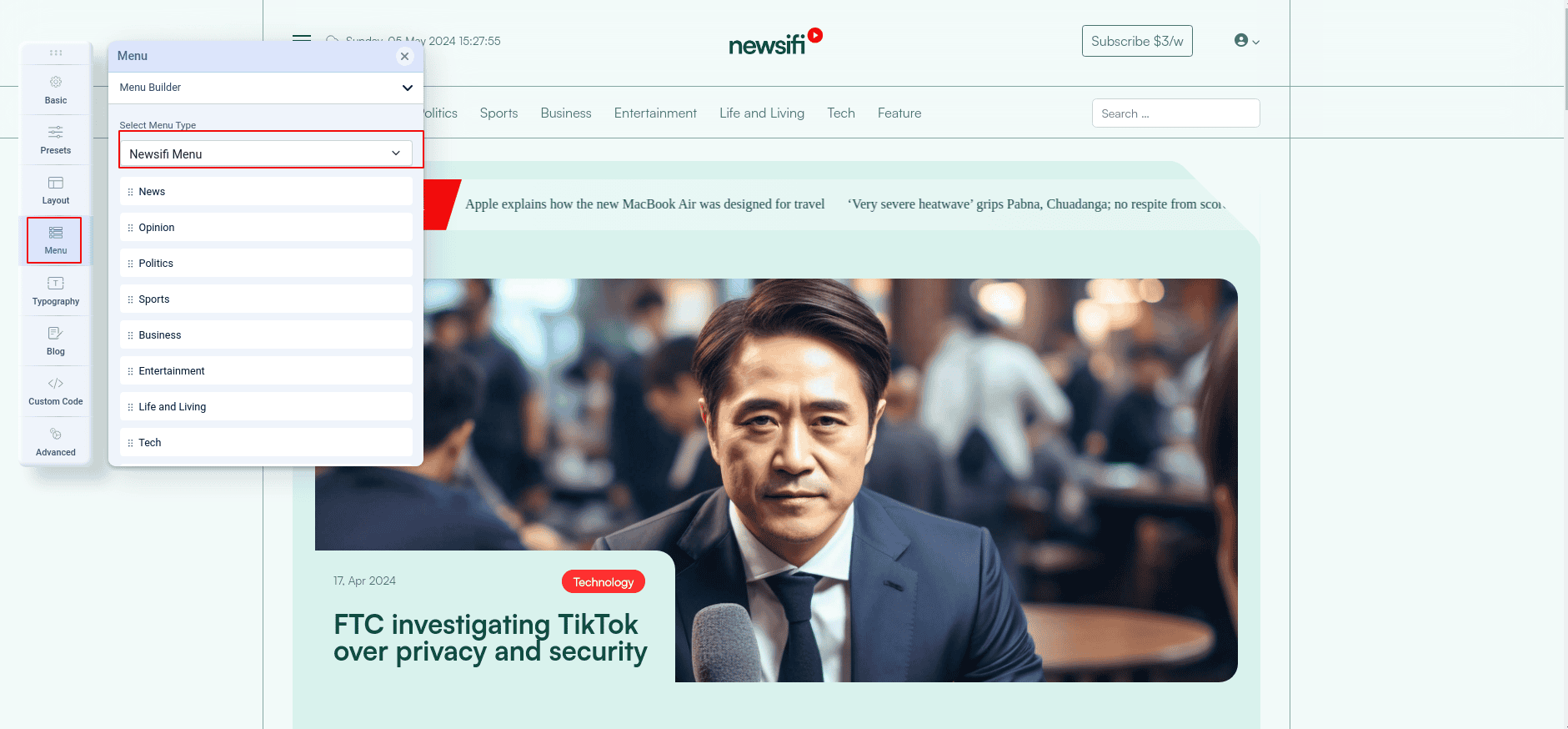
Offcanvas Menu
Within the Menu settings, you'll find the Off Canvas panel which provides you with options to manage the website's off-canvas menu. With these options, you can choose to display the menu on smaller devices like phones and tablets. There are three primary settings available for the off-canvas menu.
When you are creating a mobile menu, you have the flexibility to decide where the menu icon should be placed on the screen. There are two options available to choose from - Left or Right. In the screenshot provided below, you can see that we have selected the Right option, which places the menu icon on the right-hand side of the screen.
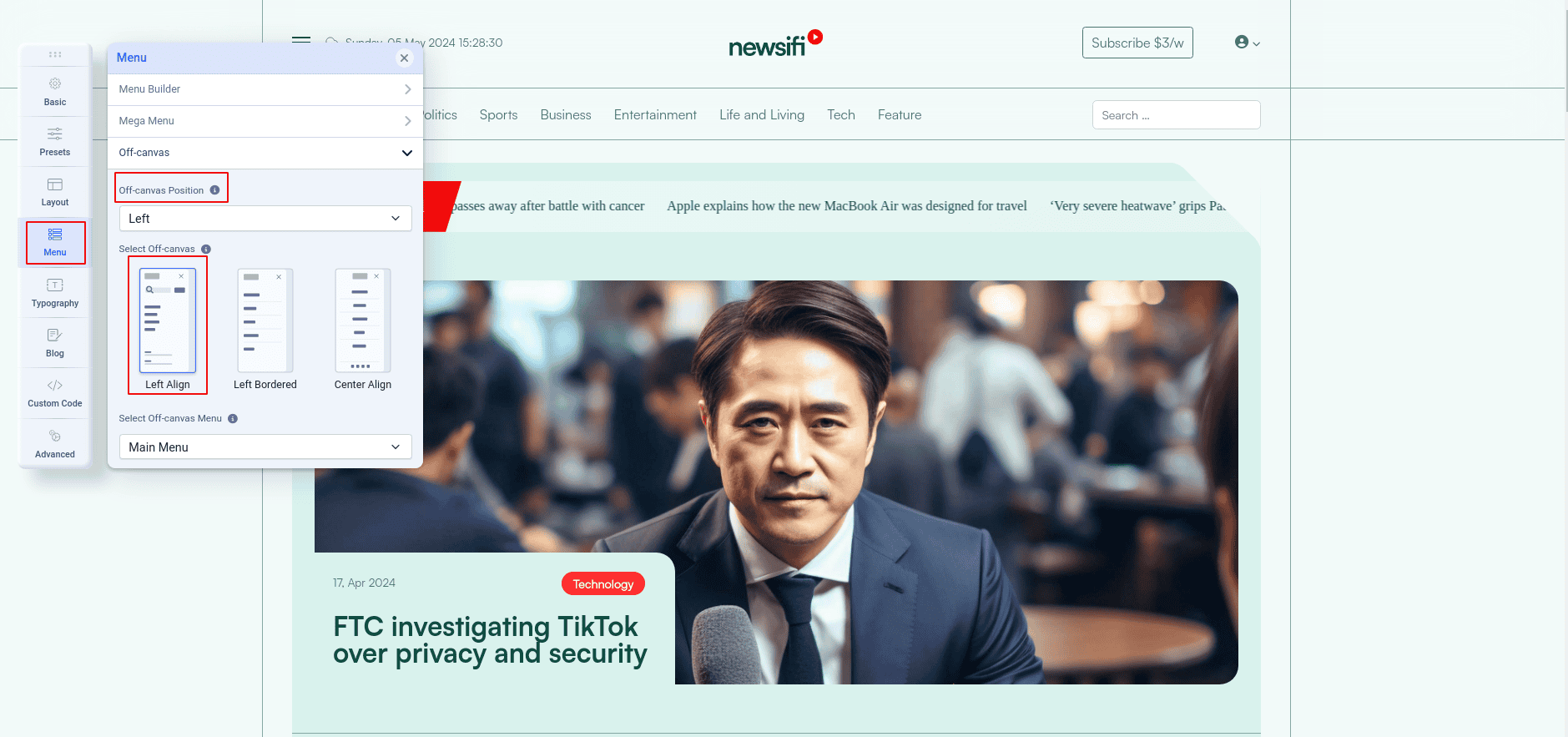
When setting up a mobile menu, you can choose where to place the menu icon on the screen. You have two options: Left or Right. In the screenshot below, you can see that we have selected the Right option, which positions the menu icon on the right side of the screen.
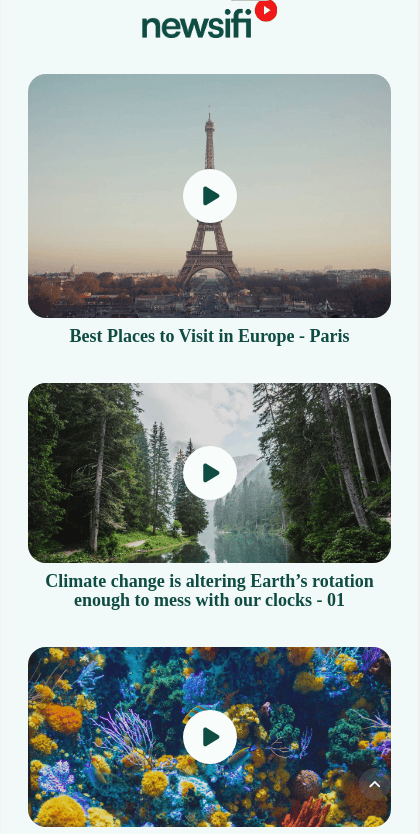
Select Off-canvas: Left Align, Left Bordered, and Center Align. Choosing the Left Align style will give your mobile menu a specific look.
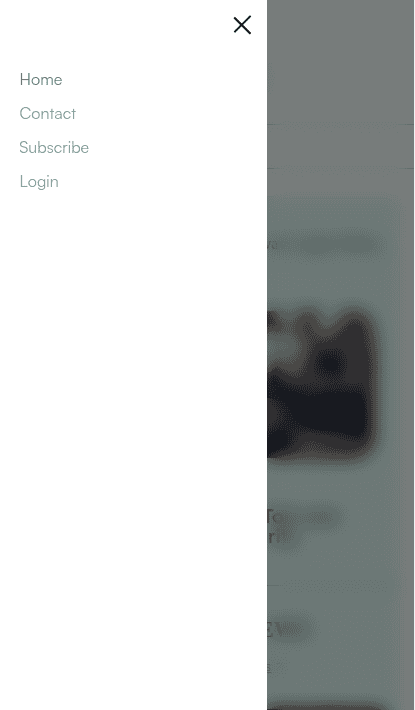
Extra asset: How to Change Navigation Menu on Selected Page
Footer Setup
We will setup the footer now. Our footer looks like this.
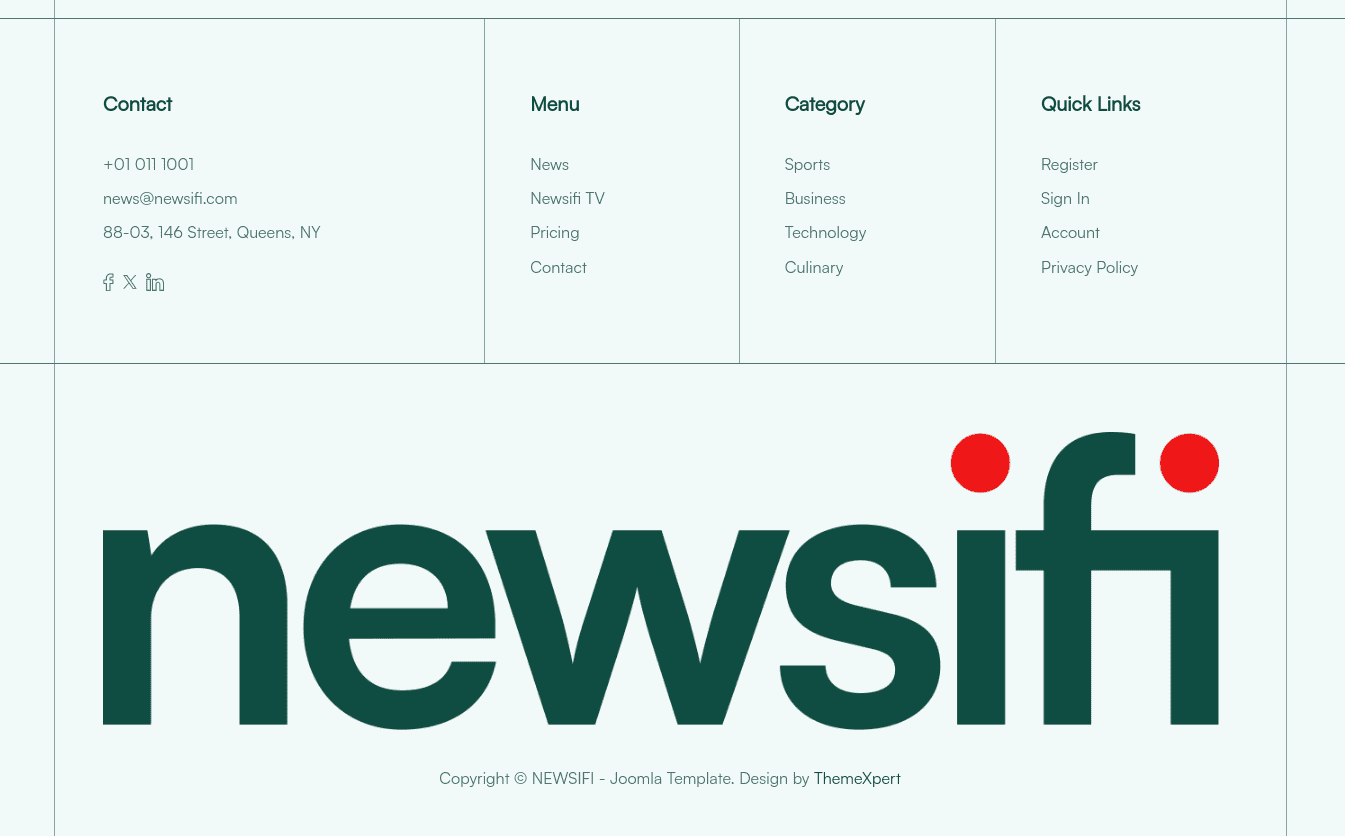
To create a footer layout using the Quix page builder, follow these steps:
- Go to the site administrator panel and select "Quix Page Builder".
- In Quix, click on the "Footer" panel.
- Press the "New Template" button.
- Enter "Footer" in the Template Name field.
- Choose "Footer" from the Template Type dropdown menu.
- Don't forget to save your settings by clicking on the appropriate options.
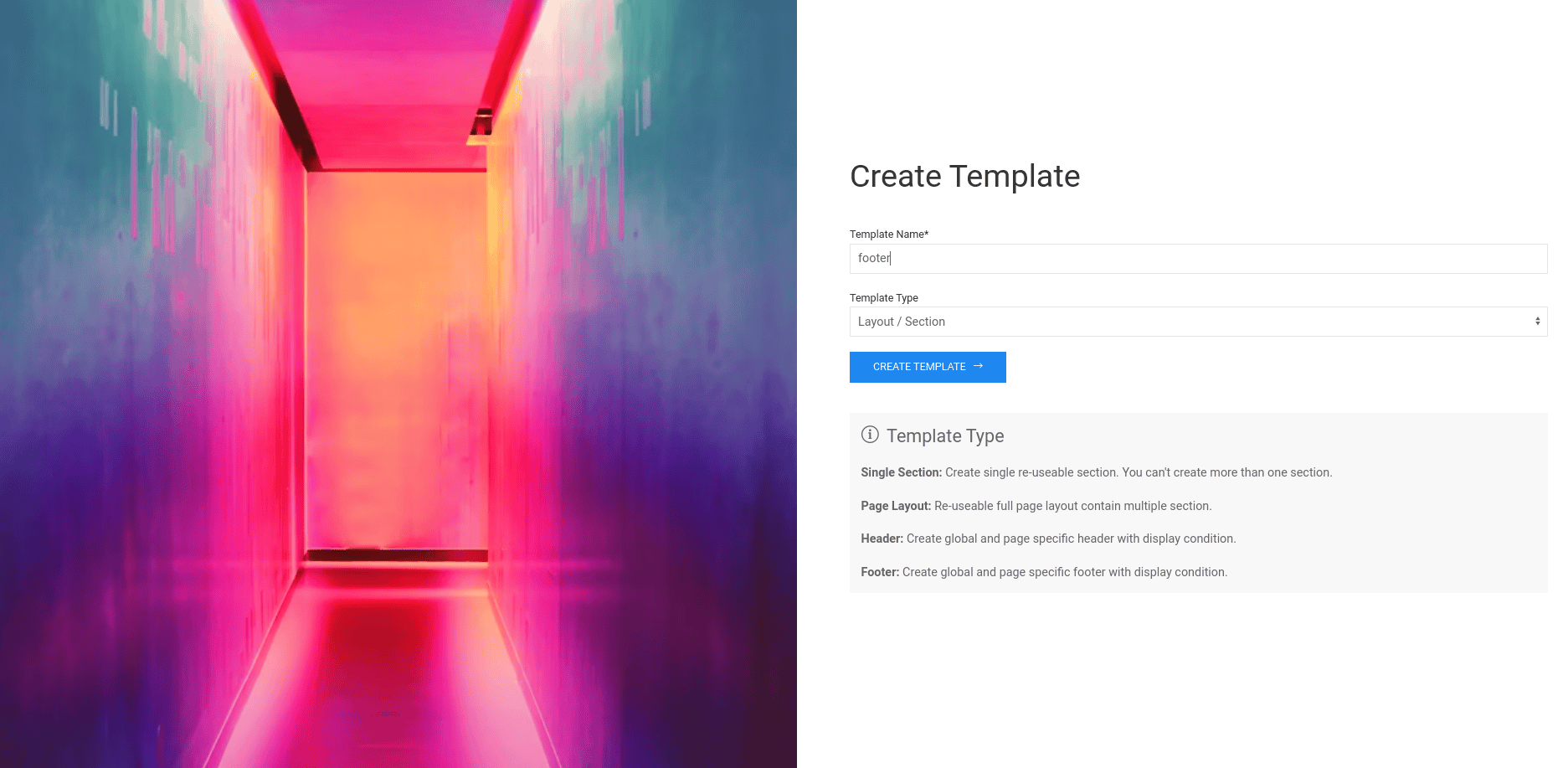
Once created the Footer, click on the Add Template button. Now insert the footer.
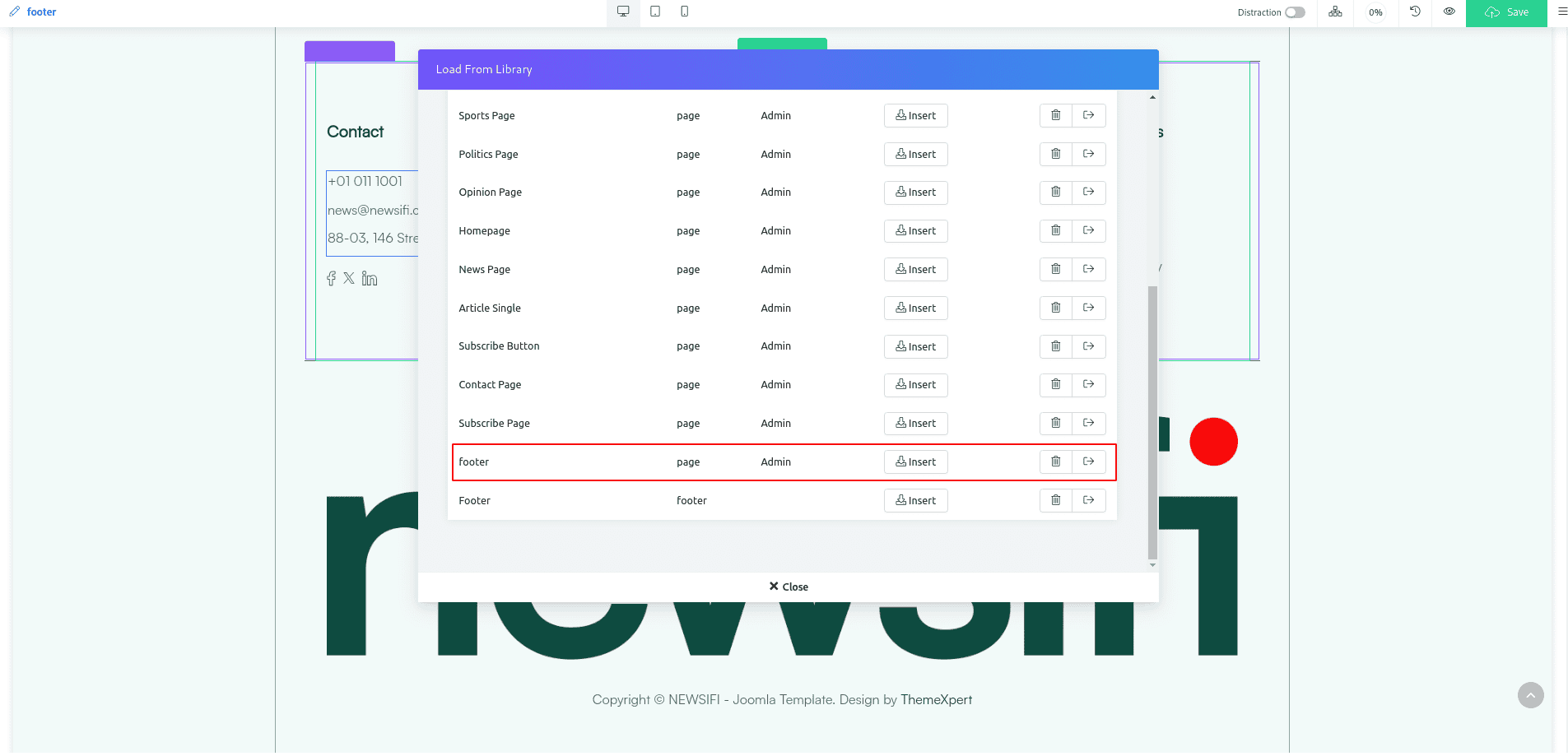
Once you've inserted the footer, click on the "Save" button. This action will prompt the Publish Settings to appear. Click on the "Add Condition" button, where you'll encounter two options: "Include" and "Default - Entire Site," with the latter being selected by default.
Selecting "Include" will position the footer in the specified footer area on your site. Alternatively, opting for "Default - Entire Site" will ensure the footer is displayed across all menu items you select.
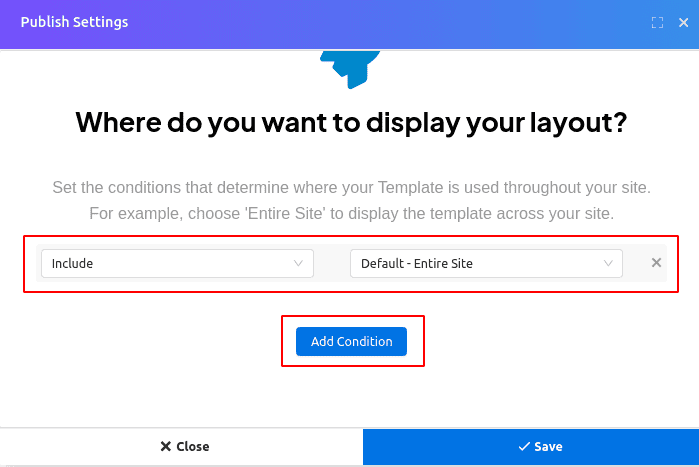
Activate Quix License
To unlock all the features of Quix, you need to activate the license. The activation process is explained in a step-by-step guide available at https://www.themexpert.com/docs/quix-builder/how-to-activate-quix-4-license.
Upgrade Instruction
Take a full backup
It is highly recommended to create a complete backup of your data before starting any upgrades. This precautionary step can reduce the risk of losing important information in case of any unexpected issues. If any problem arises during the upgrade, having backup files will allow you to easily restore your data, ensuring that everything remains safe and secure.