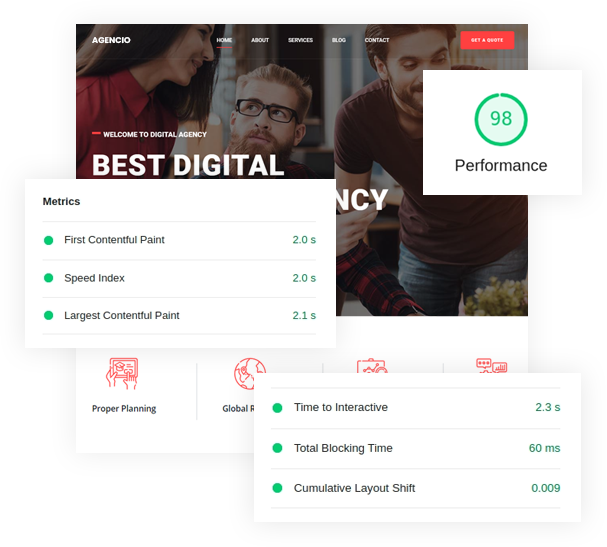Exploore
Welcome To Exploore Real Blog WordPress Theme Documentation
Let's Installation
To get your site, similar to our demo just follow the instructions, step by step:
Step 1. Install and activate theme
-
Login to the WordPress Administration Panels.
-
Select the Appearance panel, then Themes.
-
Select Add New.
- Use the Upload link in the top links row to upload a zipped copy of a Theme that you have previously downloaded to your machine.
- Theme active preview
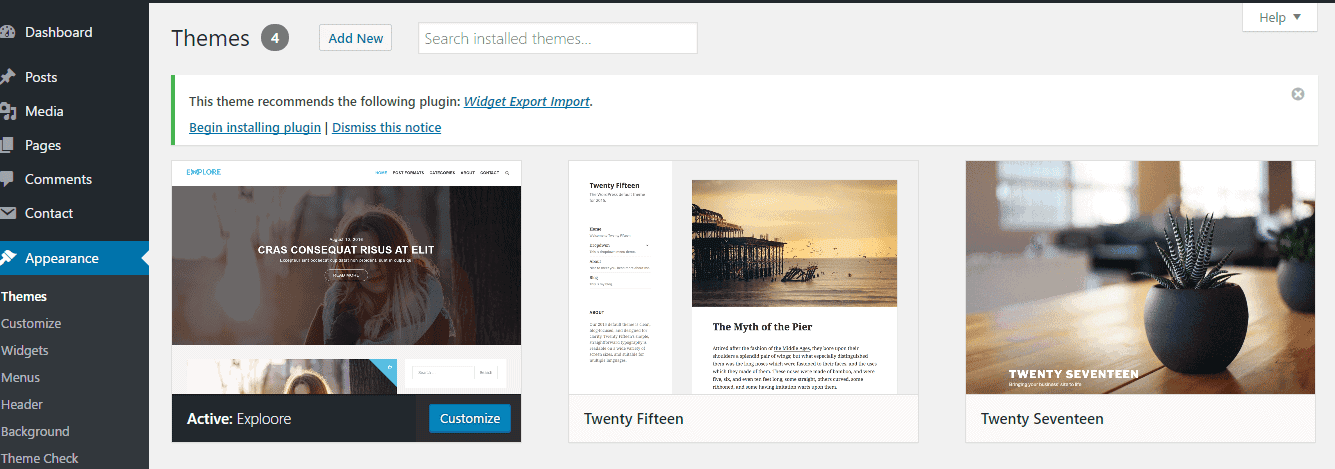
- After installing a theme, roll over the Theme thumbnail and click the Activate button.
For more information visit the WordPress Codex
Step 2. Import demo content
-
Log in to the WordPress Administration Panels.
- Select the "WordPress" & click to "Run Importer"
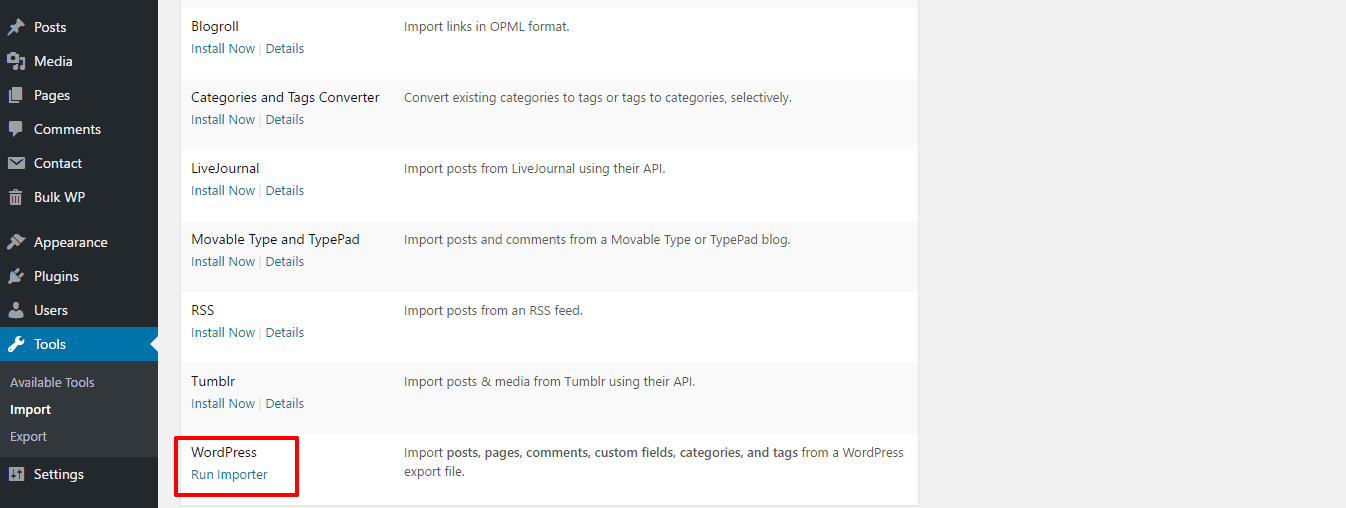
-
Install the WordPress Importer plugin, if you haven't got installed one yet.
- Choose the
exploore-demo-content.xmlfile from your demo folder and click "Upload file and import"
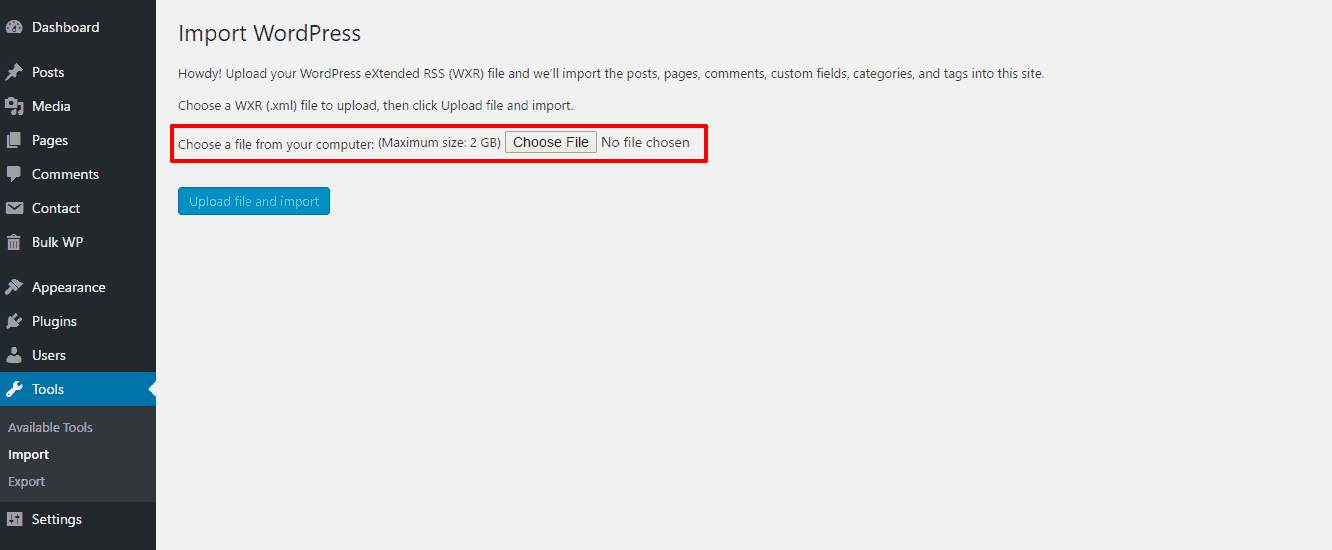
-
On second screen setup an author and don't forget to check the "Download and import file attachments"!
- You can also import widget setting via this widget importer plugin.
You can find demo files in your demo folder /advertisement.html
Step 3. Create Primary Menu
- Create a Primary Menu Go to - Appearance > Menus.
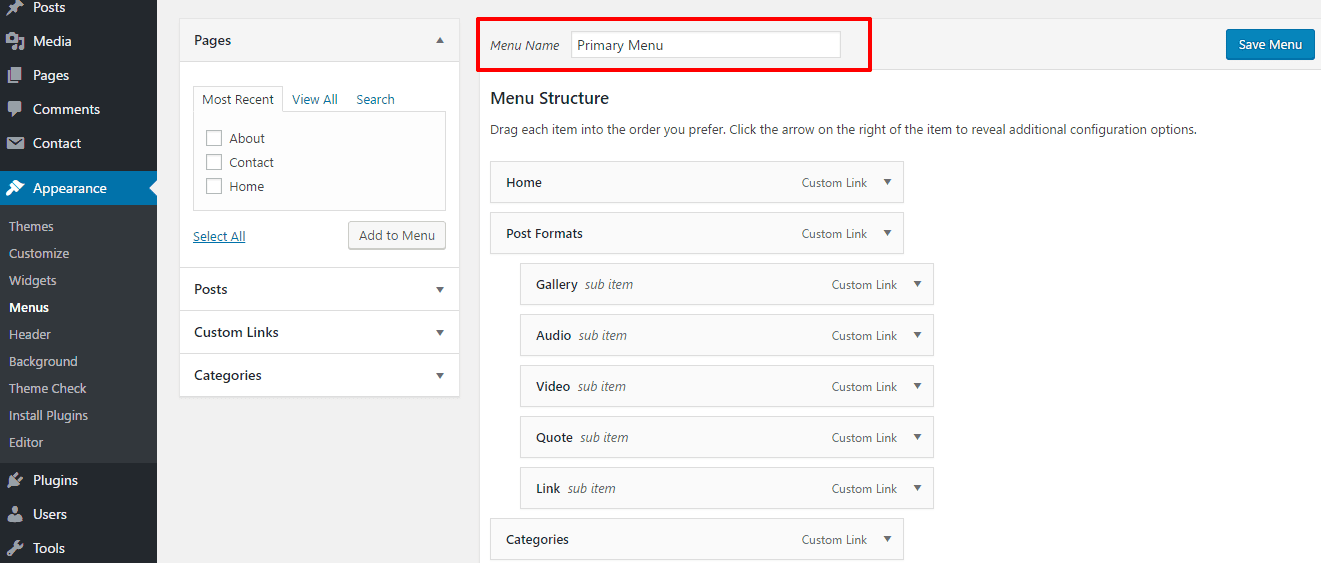
- Trcik mark on "Primary" and then "Save Menu".
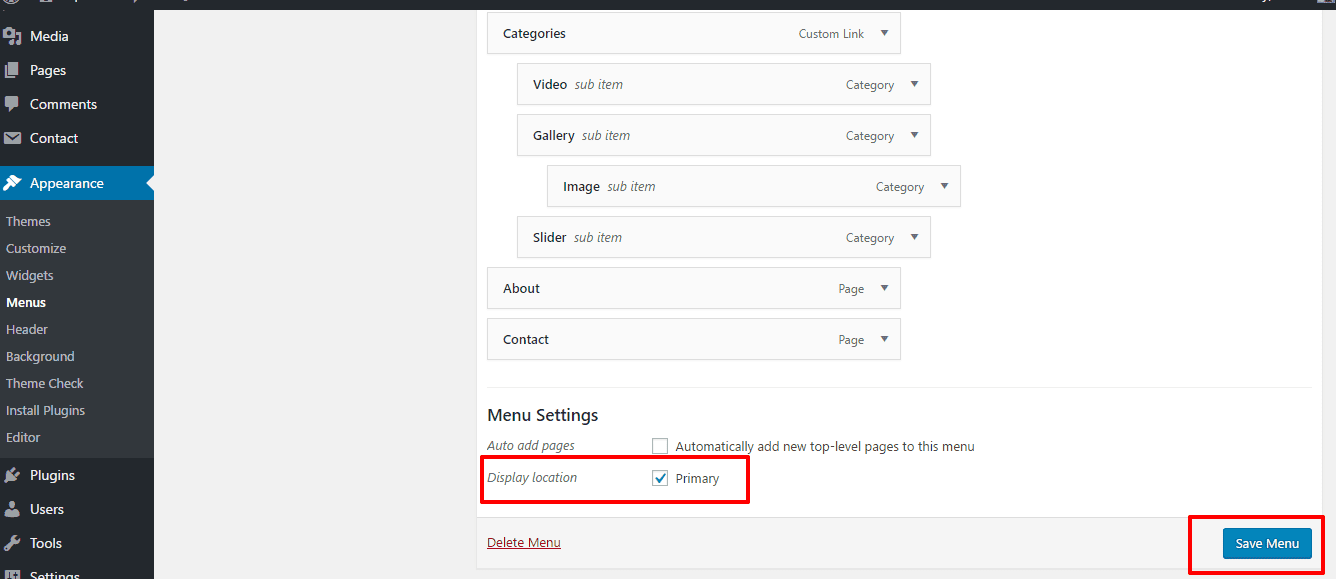
Step 4. Theme Customization
Global Settings
-
Log in to the WordPress Administration Dashboard.
- Customization Your Theme Go to - Appearance > Customize.
- Here you can find
Exploore Custom Color
- Instance can change your header background color,
- Menu hover & active color.
- Footer background color
- Copyright background color also.
- Please don't forget to click save & publish button if you have to change any option.
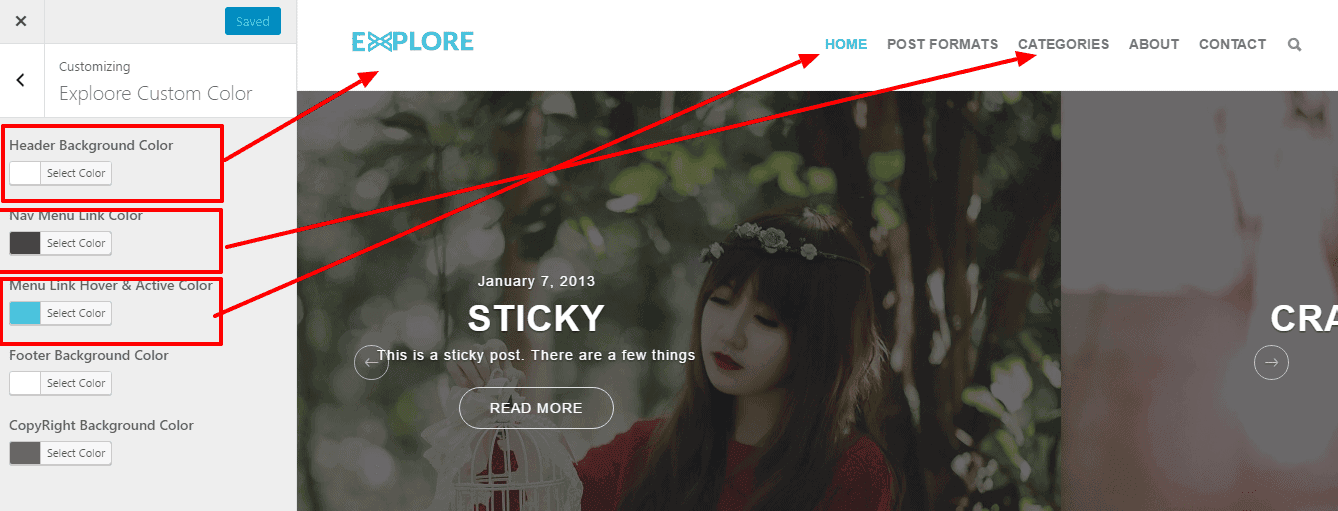
Exploore Customization
- Can change your menu font size.
- Menu text transform.
- Please don't forget to click save & publish button if you have to change any option..
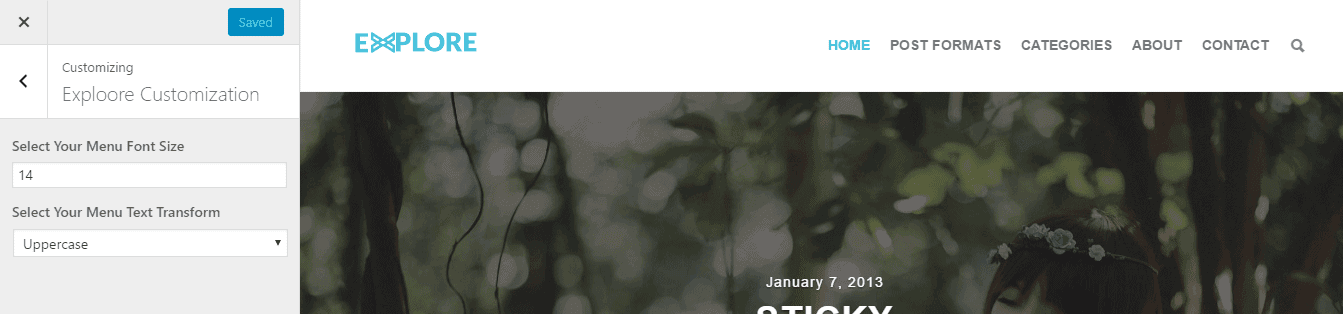
Sidebar Position
- Select your side bar from here it will effect to all of your page.
- Please don't forget to click save & publish button if you have to change any option.
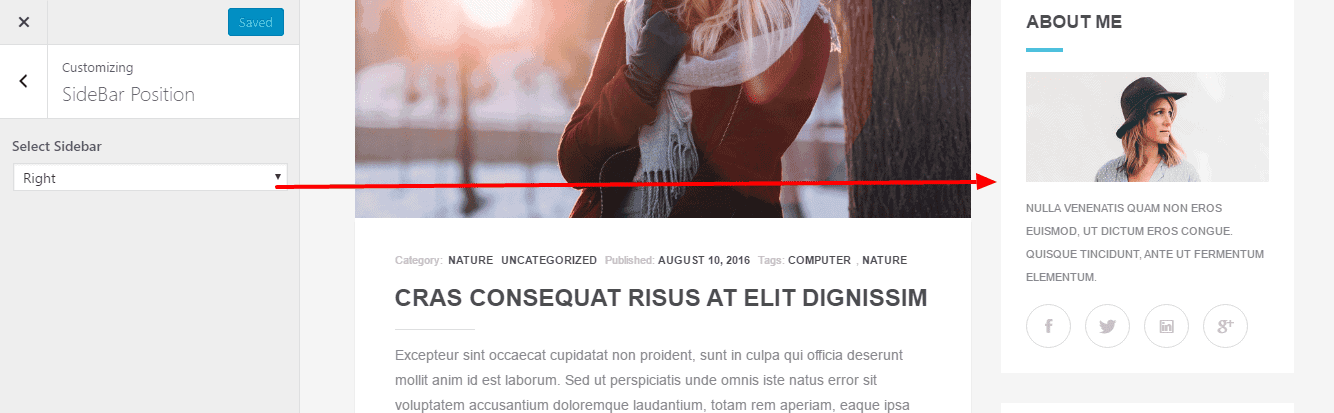
Slider Sticky Post
- For home page post slider you must put your post on sticky. Otherwise slider automatic will come from recent post.
- And also you can control, how may post want to show on your home page slider.
- Please don't forget to click save & publish button if you have to change any option.
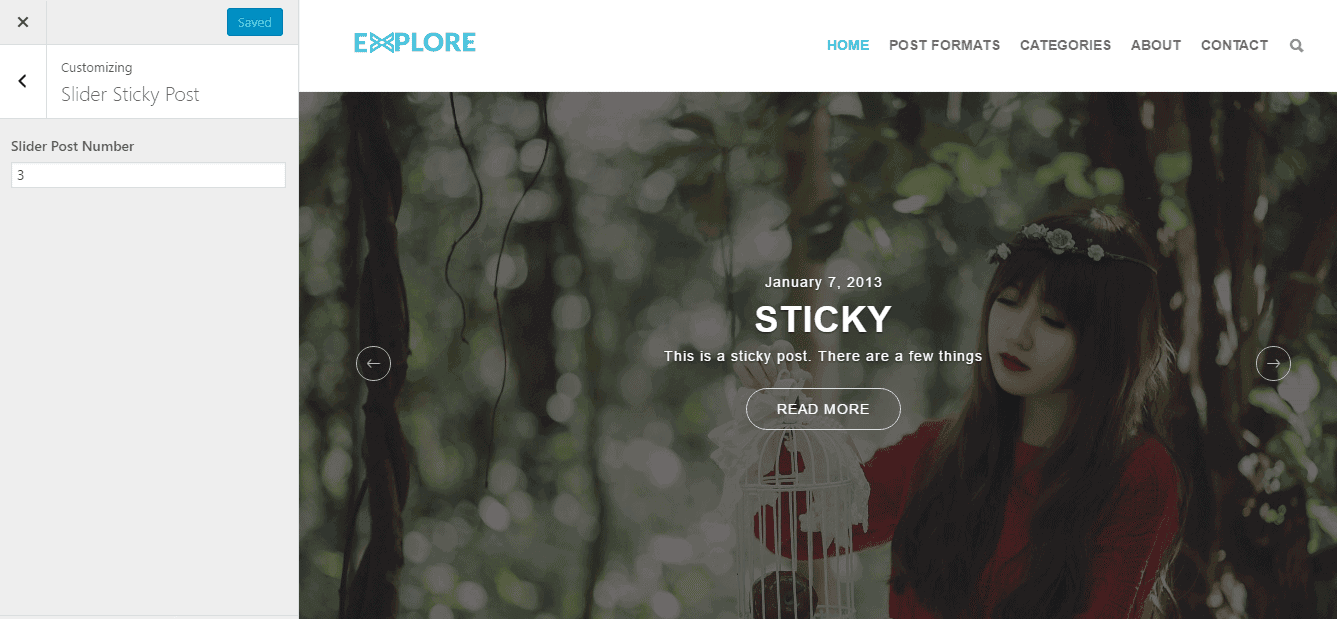
Site Identity
- Overall you main site logo can change from here, get two option to change and remove it.
- Instance can change your main Site Title, Site description and Site Favicon form here.
- Please don't forget to click save & publish button if you have to change any option.
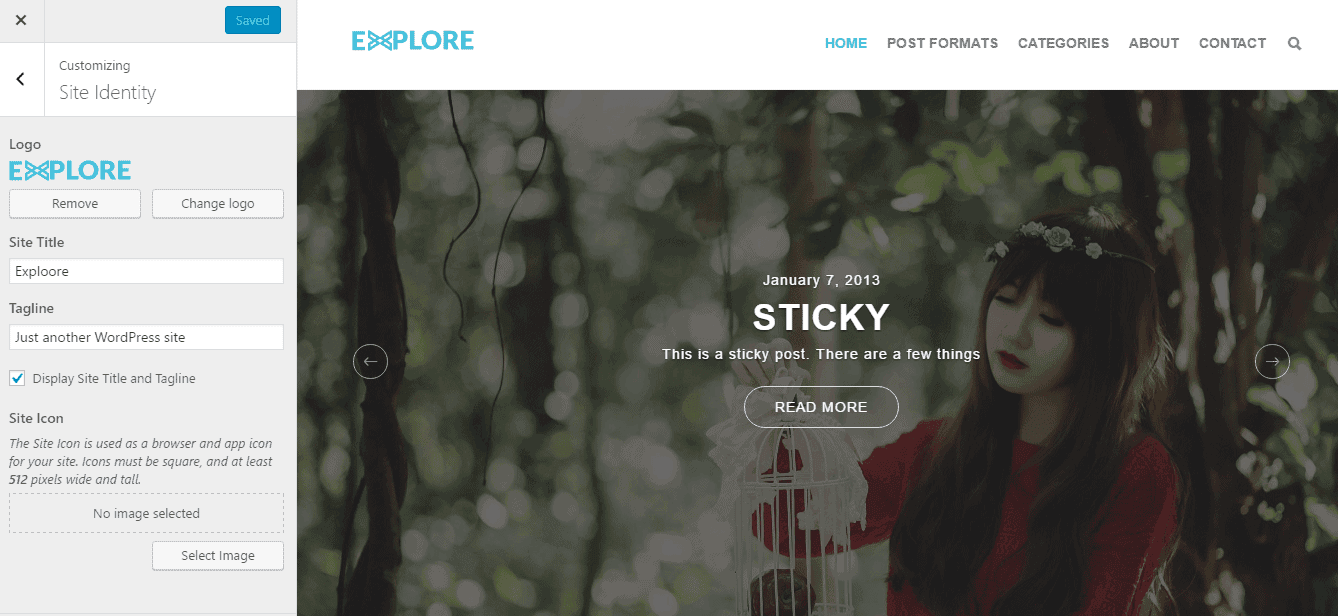
Colors
- Instance can change your main site background color.
- Please don't forget to click save & publish button if you have to change any option.
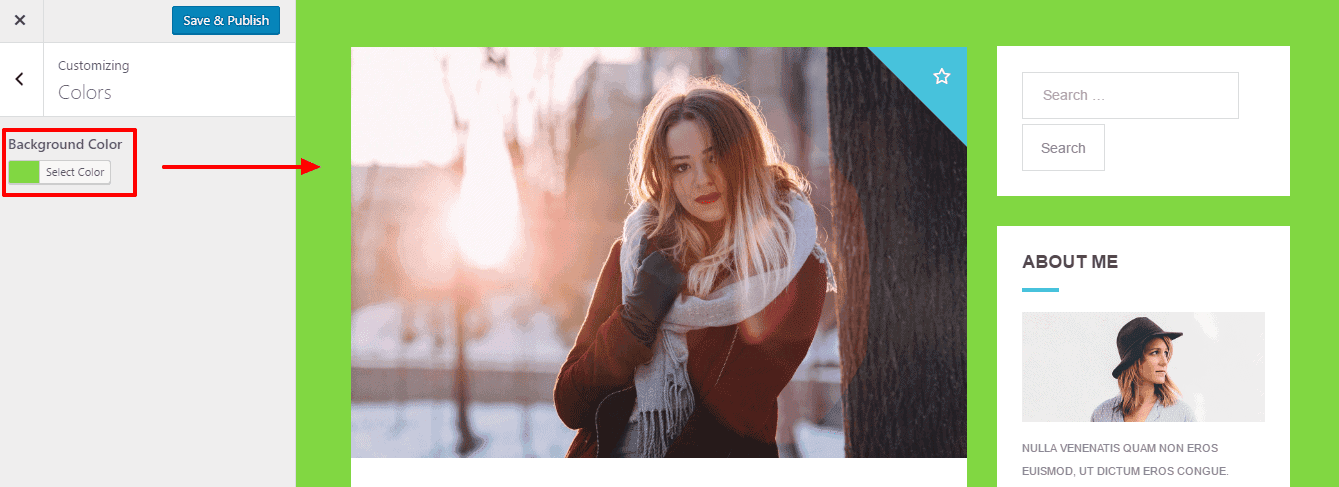
Background Image
- Instance can change your main site background image form here.
- Preset option to fit that image to your site axactly.
- Image size for sizing background image.
- Can repeat image to look nice.
- Please don't forget to click save & publish button if you have to change any option.
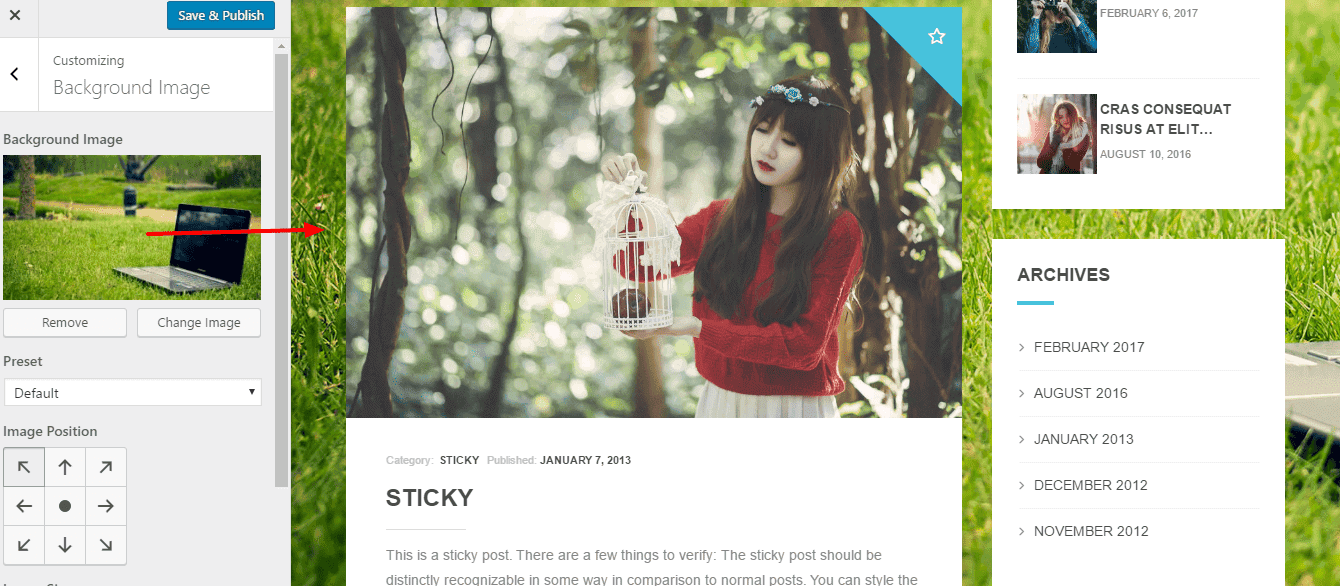
Menus
- Menu Locations -
- Select any menu from here. Instance will apply to your main menu.
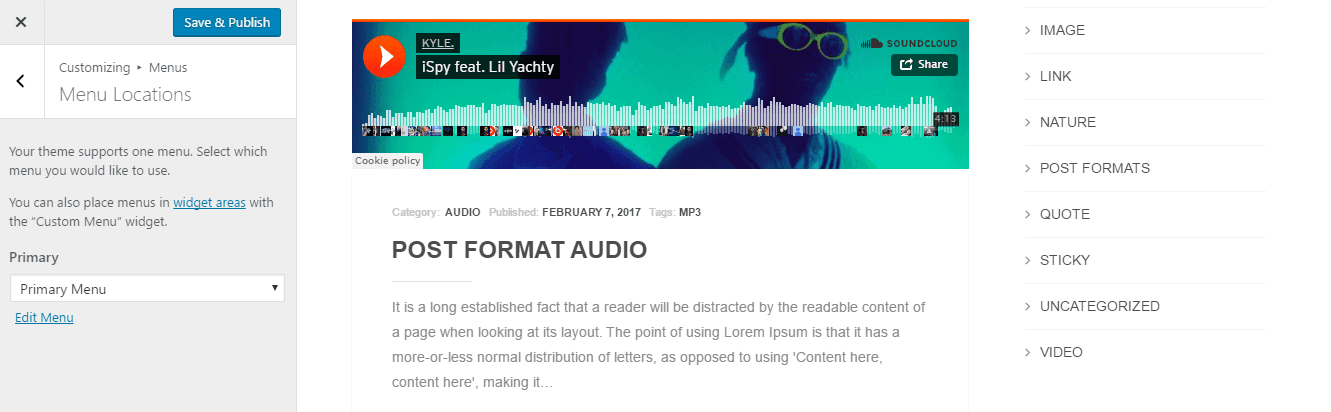
- Select any menu from here. Instance will apply to your main menu.
- Primary Menu -
- Can drag & drop menu from here, if you don't want to go the main menu option.
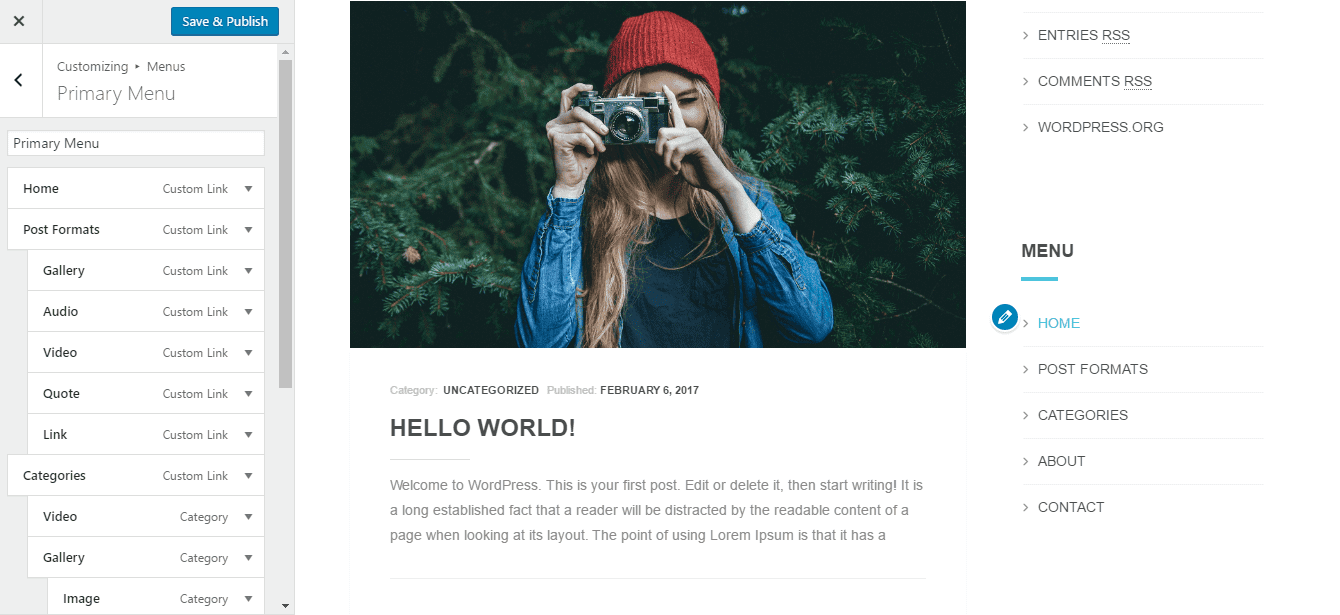
- Please don't forget to click save & publish button if you have to change any option.
- Can drag & drop menu from here, if you don't want to go the main menu option.
Widgets
- Sidebar -
- Edit or drag & drop from here. Instance will apply to your sidebar.
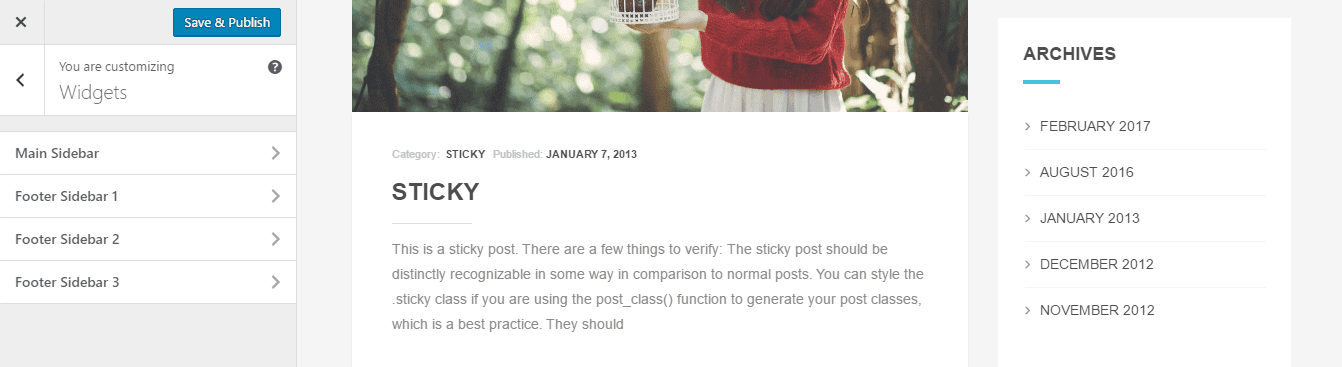
- Edit or drag & drop from here. Instance will apply to your sidebar.
- All widget -
- Can see all widget at a time here and can change your widget value from here.
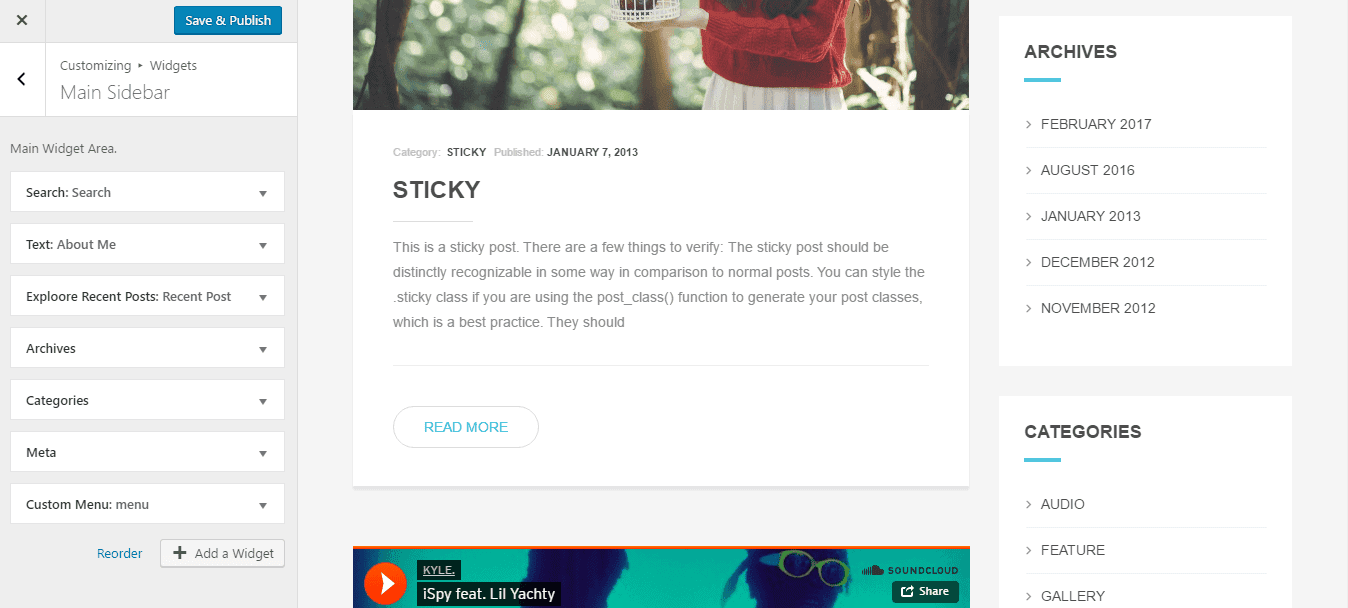
- Please don't forget to click save & publish button if you have to change any option.
- Can see all widget at a time here and can change your widget value from here.
Static Front Page
- Front page displays must click it on your latest post option.
- Please don't forget to click save & publish button if you have to change any option.
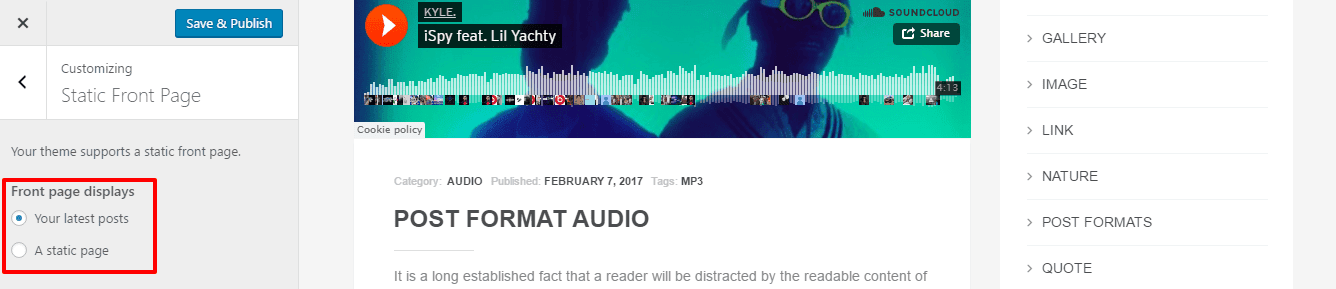
Additional Css
- If you have to any custom css for edit some of desgin or make something's differents, you can write down your own css here.
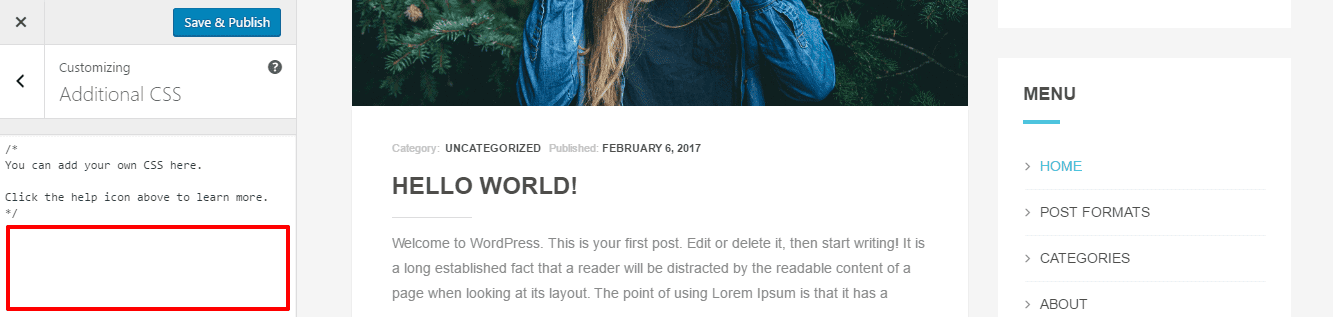
- Please don't forget to click save & publish button if you have to change any option.
Copyright
- Change your copyright text from here to know about your company roles.
- Please don't forget to click save & publish button if you have to change any option.
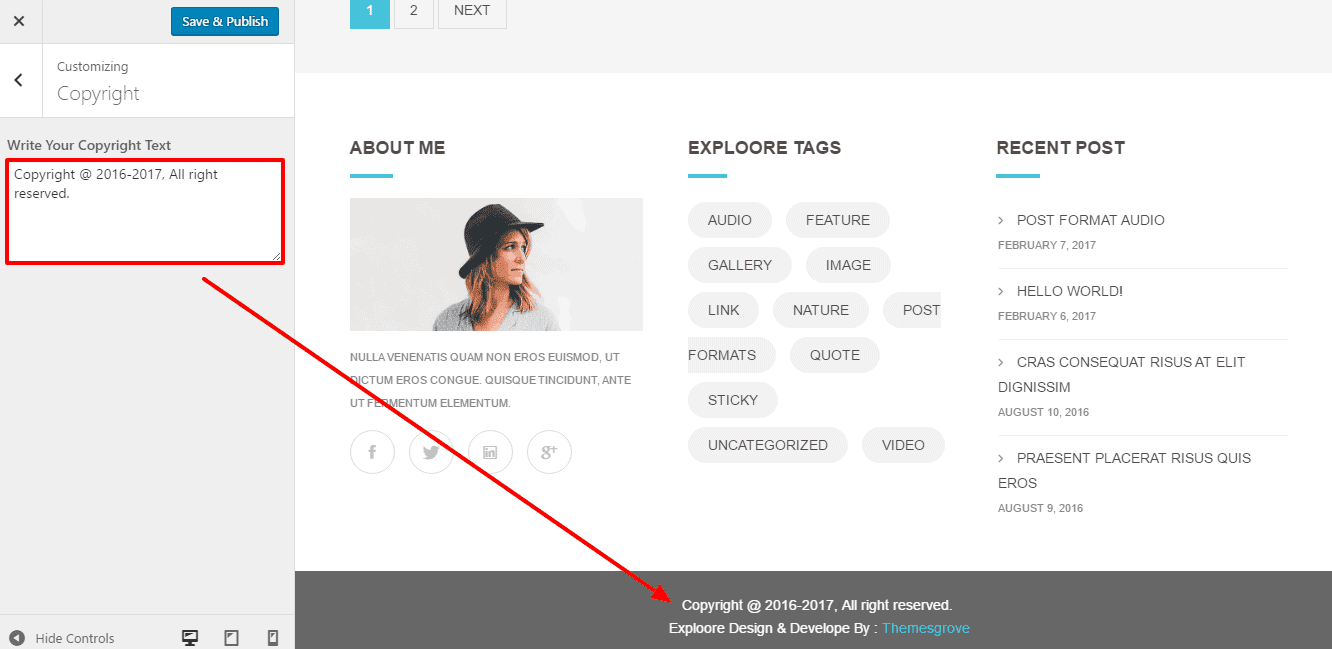
Step 5. Theme Inner Page Setup
About Page
- Go to page option from admin panel
-
Create a page and put name about or something you want.
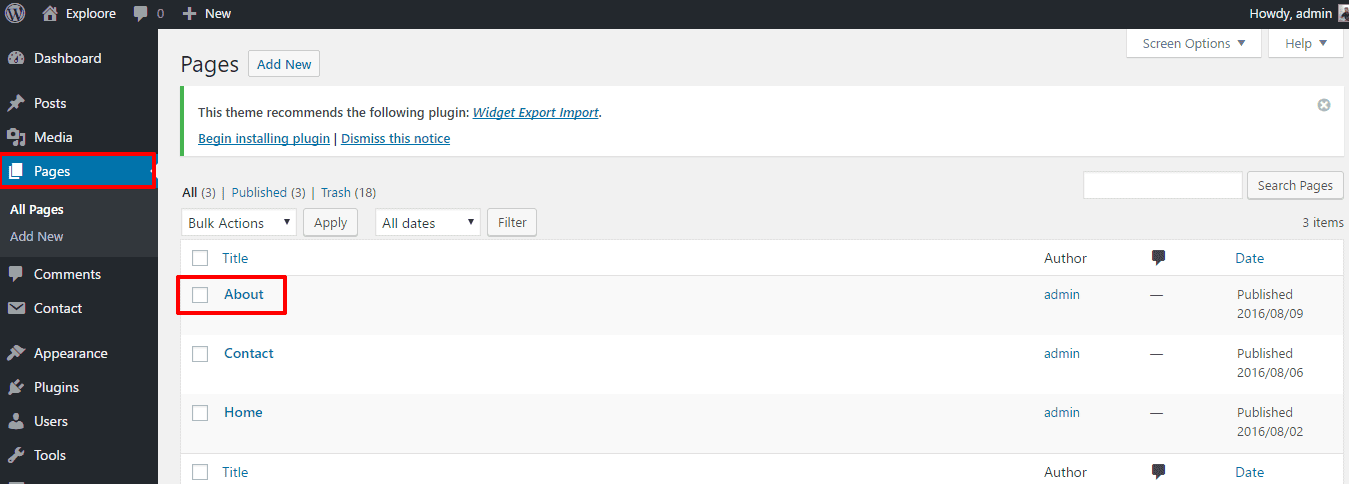
-
Click on about page title then you can write any text content and add gallery or single image.
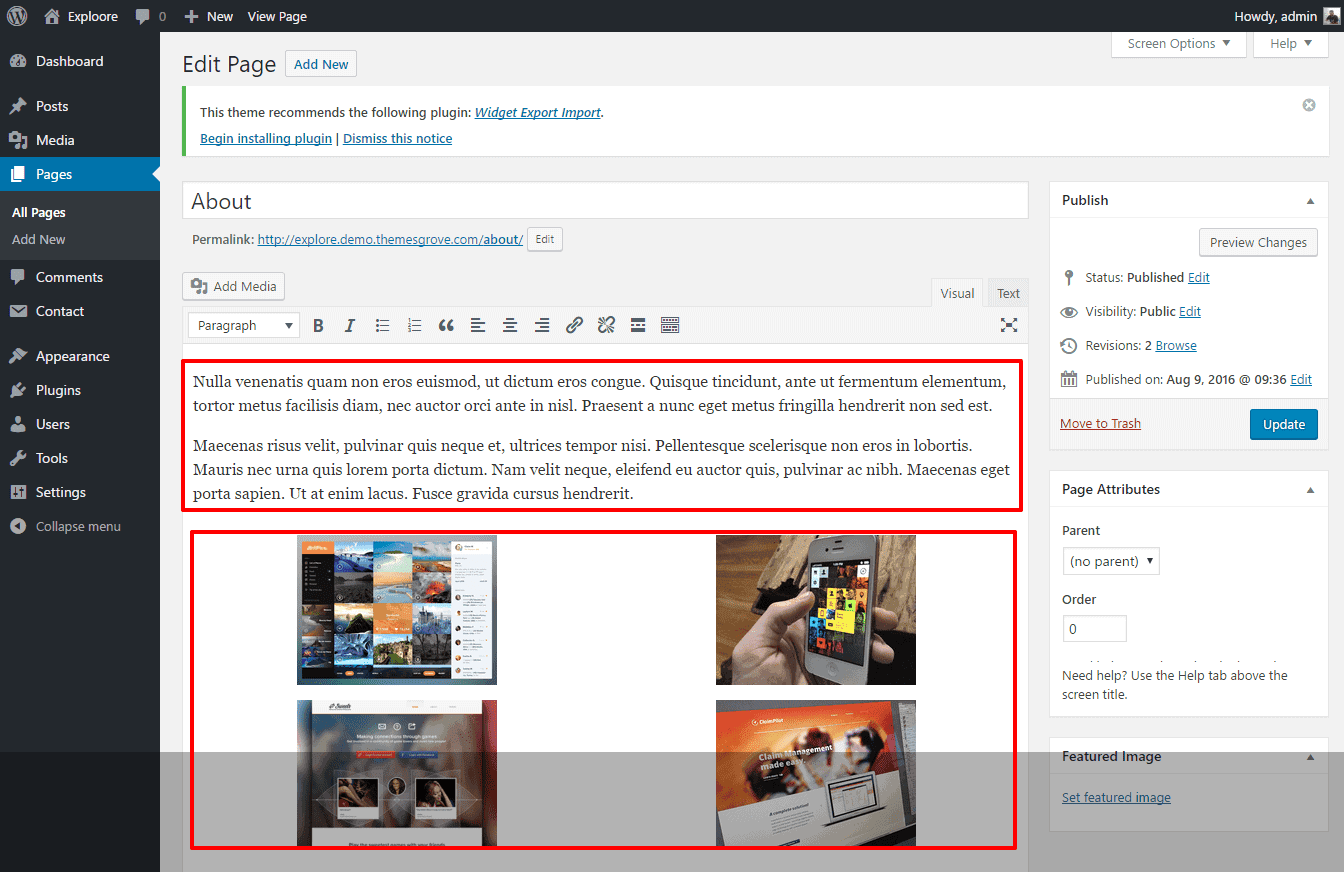
- Please don't forget to click "UPDATE" button if you have to change any content.
Contact Page
Contact Form 7
- Please install the plugin from Contact Form 7 for building contact forms.
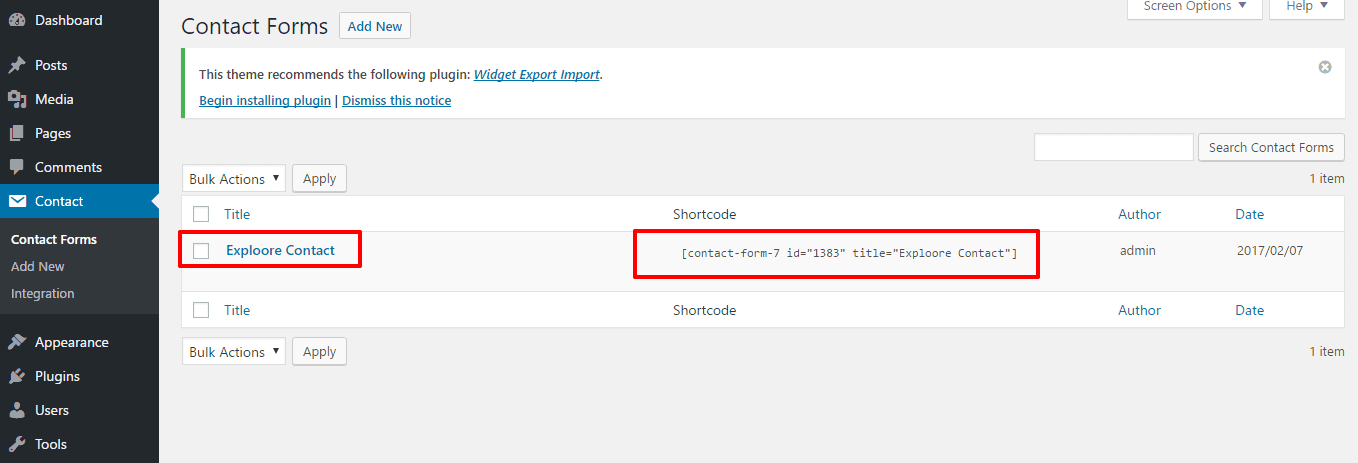
-
Copy the contact shortcode and paste your contact page or anywhere you want to use.
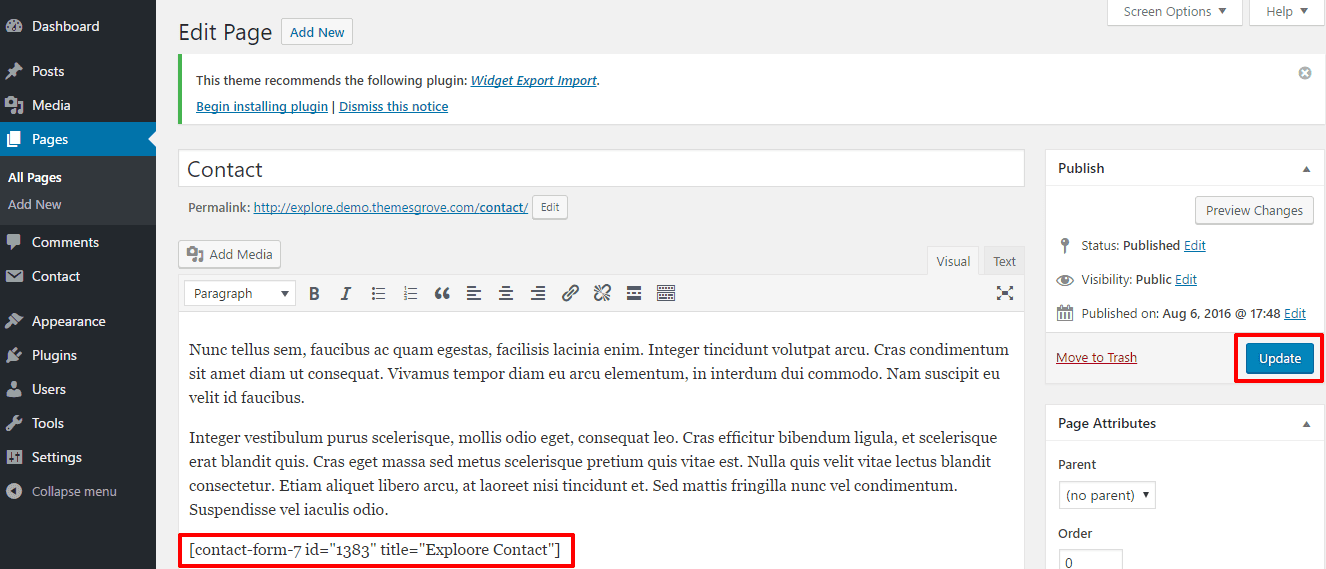
- Please don't forget to click "UPDATE" button if you have to change any content.
Thanks To Choose For Exploore Wordpress Real Blog Theme.